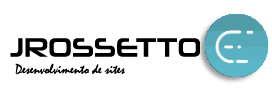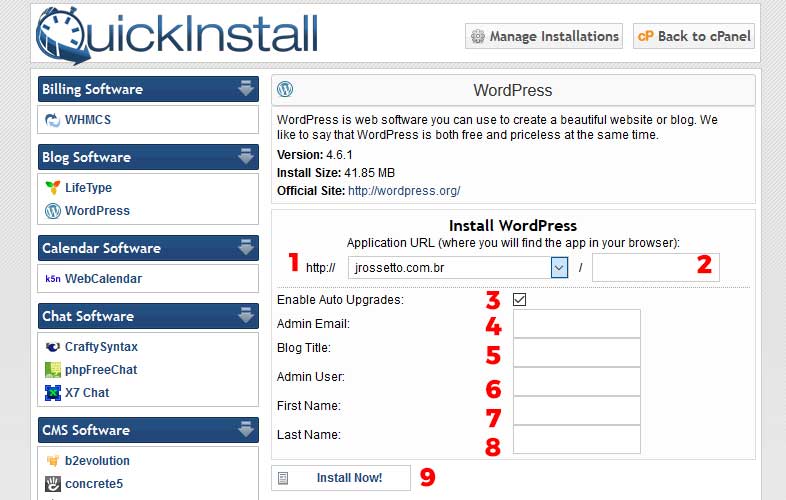Se você possui uma hospedagem de sites na HostGator e deseja instalar o WordPress, este artigo poderá te ajudar. Vou lhe mostrar em detalhes como instalar o WordPress em poucos minutos, usando o QuickInstall. QuickInstall é o instalador de aplicações exclusivo da HostGator, que permite instalar automaticamente dezenas de scripts e aplicações.
Instalando o WordPress via QuickInstall é possível habilitar o upgrade automático, ou seja, sempre que houver uma atualização do WordPress, ele será atualizado automaticamente.
Como instalar o WordPress via QuickInstall
Primeiramente acesse o cPanel da sua hospedagem.
Primeiro passo: localize e clique em QuickInstall em seu cPanel.
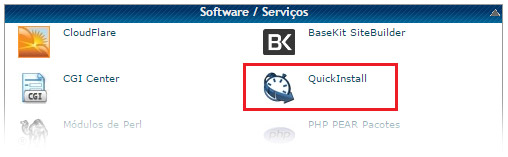 Segundo passo: Localize o WordPress dentro do QuickInstall
Segundo passo: Localize o WordPress dentro do QuickInstall
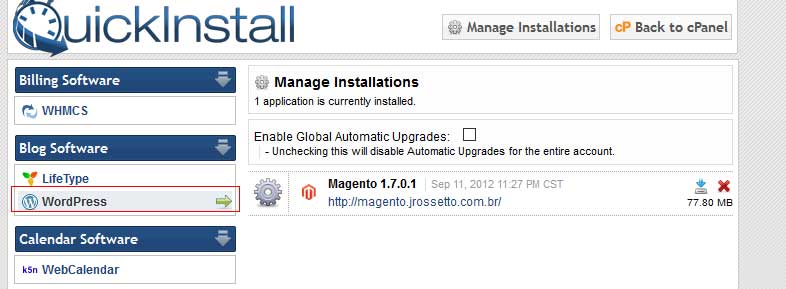 Terceiro passo: Clique em continue para configurar o WordPress
Terceiro passo: Clique em continue para configurar o WordPress
Um pequeno formulário vai aparecer, conforme mostrado abaixo:
No campo Application URL (1), selecione o domínio do seu site na lista de domínios disponíveis (todos os domínios de sua hospedagem serão listados aqui).
No campo seguinte (2), é possível criar ou informar o diretório onde deseja instalar o WordPress. Se você deixar esse campo em branco, ele será instalado na raiz do domínio. No exemplo abaixo, vamos instalar o WordPress na raiz do domínio fictício “jrossetto.com.br“. Se eu quiser, por exemplo, instalar o WordPress em um diretório, para que não fique na raiz do domínio, poderia ter usado algo como “wordpress” no segundo campo. Nesse caso, o WordPress seria instalado em “jrossetto.com.br/wordpress“. Isso pode ser útil em casos de teste ou site em construção. Você pode construir todo o site em uma pasta escondida e, quando estiver tudo pronto, passar ele para a raiz do site e publicar. Se você estiver apenas testando o instalador, recomendo fortemente que crie instale o WordPress em um diretório qualquer e não na raiz do domínio.
No campo Admin Email (4) informe o e-mail que será usado para administrar o WordPress. No campo Blog Title (5) informe o nome que deseja dar ao site (isso poderá ser alterado depois). No campo Admin User (6) informe o login que deseja criar para acessar o WordPress como administrador (isso não poderá ser alterado, mas outros usuários poderão ser criados no futuro). Nos campos First Name (7) e Last Name (8) informe, respectivamente, o primeiro e o último nome do administrador.
Depois de tudo preenchido, clique em Install Now (9) para efetivamente instalar o WordPress.
Após isso ira aparecer uma tela “Congratulations!” com seu login e senha gerados.
Quarto passo: Acessando o WordPress
Após a instalação, basta digitar o endereço do wordpress instalado e digitar os dados de login.